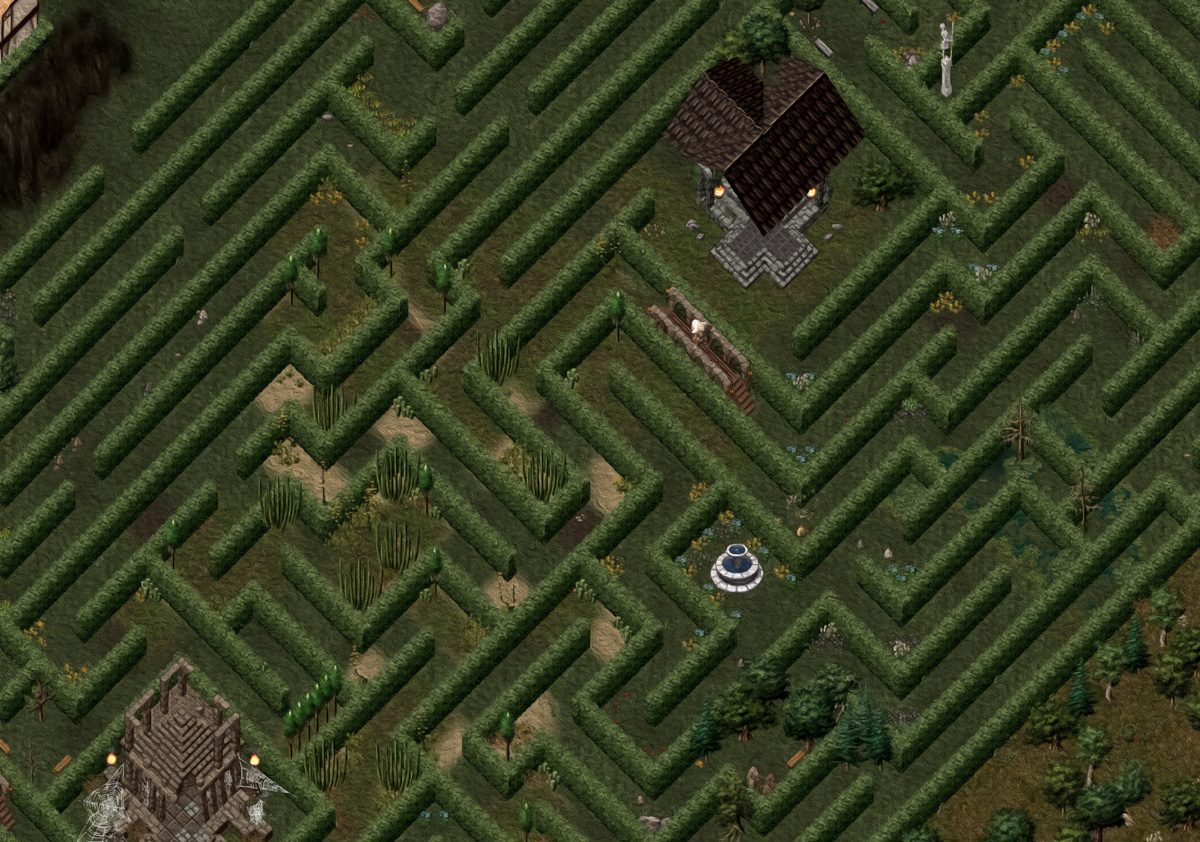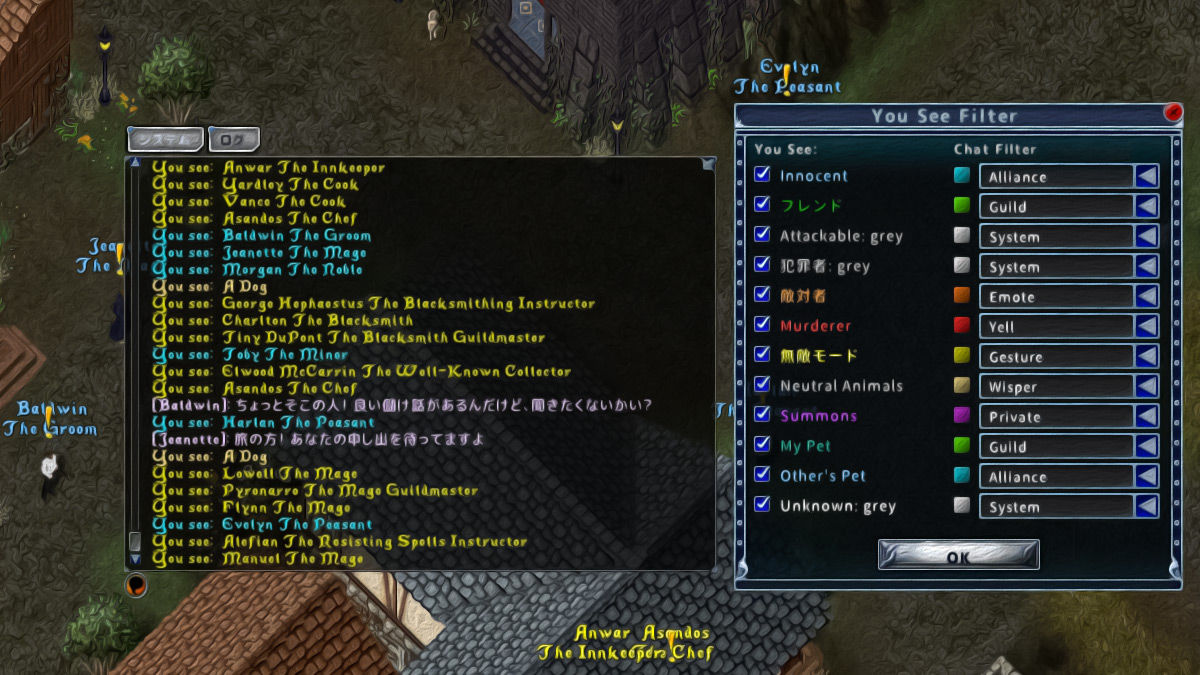チャットログへの「You see: ~~」出力をClifeUI(カスタムUI)に追加しました
SAクライアント(Enhanced Client)を使い始めた時、ログに「You see: ~~」が出ないのがなんとなく物足りなく感じていました。(最近は慣れてしまってすっかり忘れてましたが。。。)
そんな物足りなさを思い出したので、ClifeUIで「You see: ~~」を表示出来る様にしてみました。
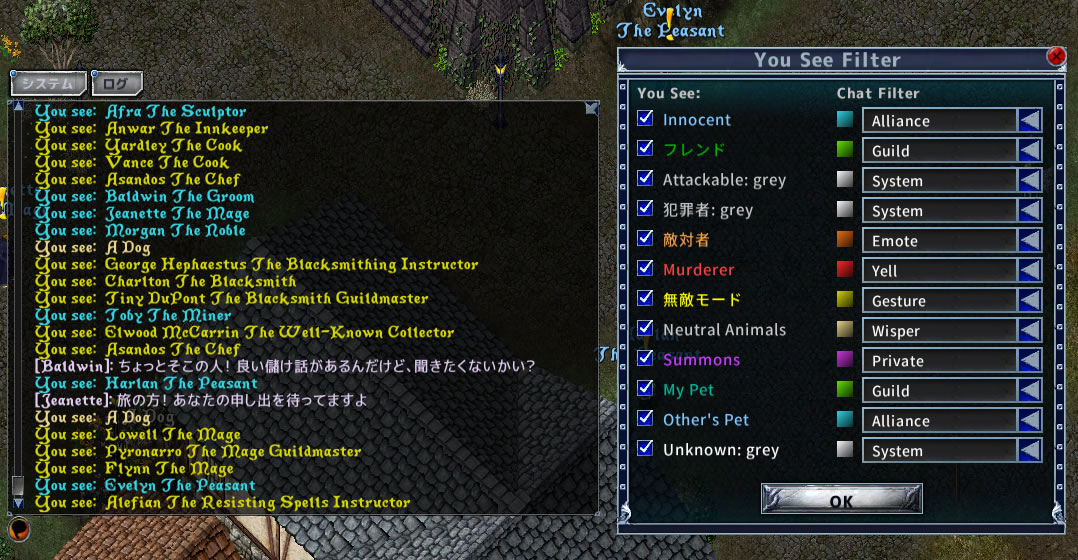
上の画像は、左側が通常のチャットログ画面で、右側が「You see: ~~」ログ出力の設定画面です。
画像では全てオンの設定になっていますが、初期状態では全てオフになっていますので、設定画面でログ出力させたい対象を選択してください。
また、この機能を実装した副次効果(?)として、標準UIでは希に頭上に名前が表示されない場合があったのを、殆どの場合で表示出来る様になっています。(それでもまだ表示出来ない場合があります…。エスコートのNPCで起こりやすいかも?)
You see 設定画面について
設定画面表示方法
設定画面は下記コマンドで表示できます。
または /script ClfSettingWindow.showYouSeeFilters() と発言(チャット画面で入力)でもOKです。
設定内容
設定はキャラクターごとに保存されます。
設定項目の内容が少し分かり難いかもしれませんので簡単に説明します。
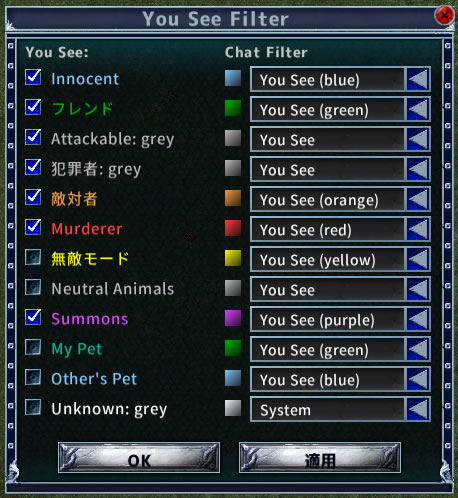
左側の各チェックボックスをオンにすると、対象の生物が画面内に入った時(または画面内でスポーンした時)に「You see: ~~」のログを出力する様になります。
※ 一番下の「OK」または「適用」ボタンを押すまでは、設定は反映されません。
「Innocent」~「無敵モード」は各ネームカラーの生物です。
それ以降の各項目は以下の様になっており、上記ネームカラーの設定に関わらず、下記設定が優先されます。
- Neutral Animals: こちらを攻撃してこないグレーネームの(主に牧場にいるような)動物等。
- Summons: 自分または他人が召喚した生物。
- My Pet: 自分が連れているペット。
- Other’s Pet: 他人のペット。
- Unknown: grey: 死体等の生物以外のオブジェクト、または、ネームカラーが正常に取得出来なかった生物(生物がここに含まれる事は殆どありません)。
各行の右側は、各生物の「You see: ~~」を、どの「チャットフィルター」を使用して出力するかを選択します。
※ 一番下の「OK」または「適用」ボタンを押すまでは、設定は反映されません。
これを「System」以外にすると、チャットログ画面の「チャットフィルター」設定に準じて出力されますので、各チャットフィルターに設定してある文字色で表示されるようになりますが、ログ画面で無効にしてあるチャットフィルターを選択すると、そのログ画面には表示されません。
※ 本来なら全て「System」で出力するべき物だと思いますが、ログ出力の際に文字色を指定する事が出来ないので、苦肉の策としてフィルターを割り当てられるようにしました。
参考:チャットフィルターの設定
チャットフィルター自体や各フィルターの文字色の設定方法については(ClifeUIでは変更していないので)標準UIそのままですが、簡単に説明しておきます。
※ ClifeUIで追加してあるフィルターがあるので、項目数は異なります。
チャットフィルター設定
ログ出力画面の上側のタブを右クリック→「チャットフィルター」で設定画面が表示されます。

この「チャットフィルター」設定画面で、そのタブのログに表示する各フィルターのオン・オフが出来ます。
※ この設定でオフにしてあるフィルターをYou seeの設定で選ぶと、ログには表示されません。(ログ出力自体はされているので、該当するフィルターをオンにしてあるタブには表示されているはずです)
各フィルターの文字色の設定
ログ出力画面の左下の、丸い吹き出しアイコン(?)を右クリック→「テキストの色」で設定画面が表示されます。

この「テキストの色」設定画面で、それぞれのフィルターの文字色を設定出来ます。
例えば、「Say」フィルターの文字色を設定する場合は、以下の様にします。
- 左側の「Say」をクリック。
- 右側に並んでいる各色のどれかを選択、または、(上の画像では見切れてますが)その下の「カスタム色」の「赤」「Green」「青」のスライダーを動かして色を調整。
- 一番下にある「承諾」ボタンで文字色を決定。
更新内容・説明は以上です。
カスタムUI(ClifeUI)のダウンロードはこちらのページからどうぞ。